728x90
vm 설정화면이다. 새로 만들기 클릭
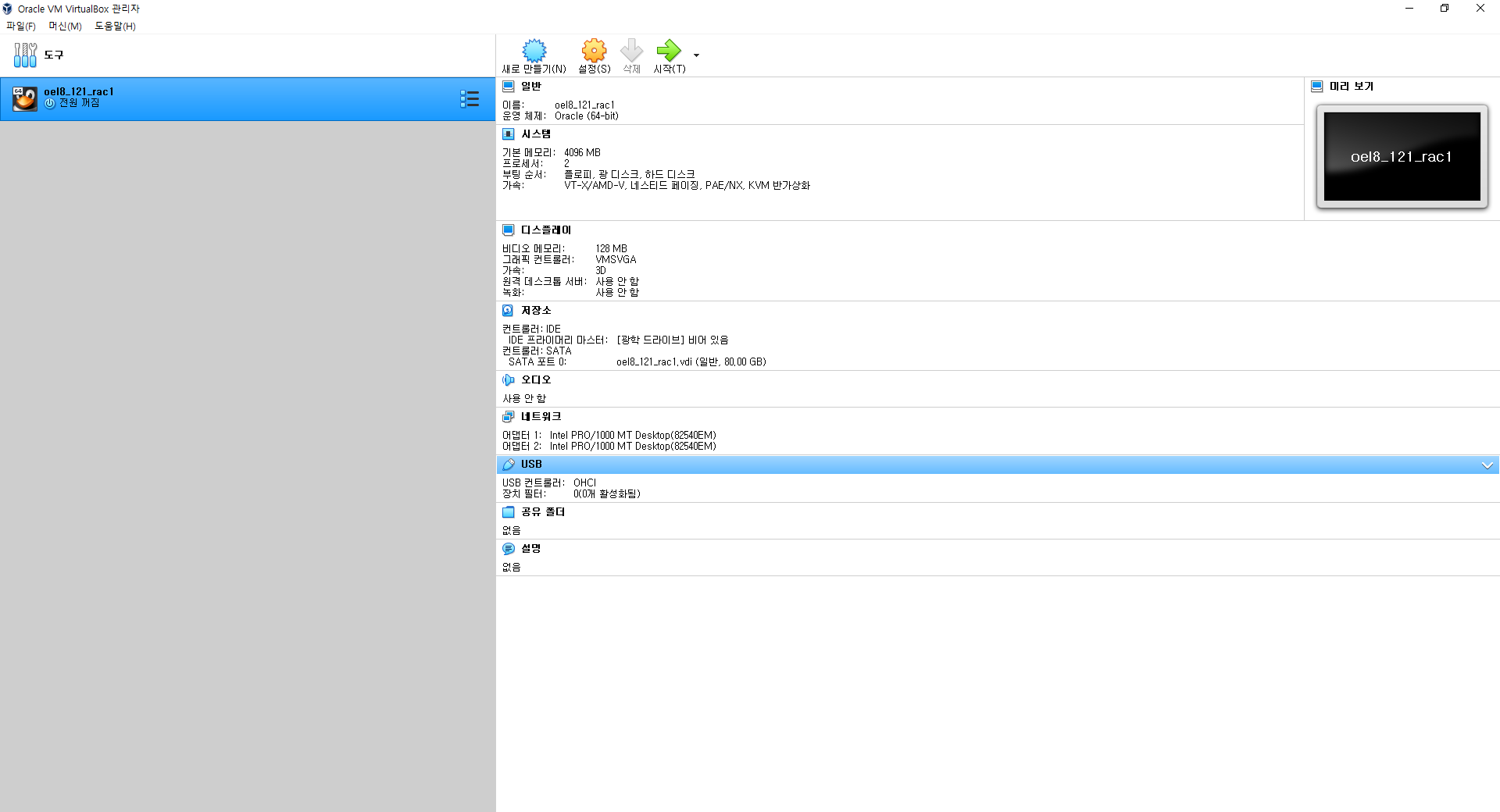
이름 설정 후 폴더 경로 지정하고 메모리크기는 8192MB 할당. 깔고자 하는 경로에다 깔아준다.
C드라이브에 oracle 관련 툴이 깔려있어도 메모리가 없다면 vm 자체 경로를 바꿔주거나 그냥 D드라이브에 깔아도 무방하다.
(VM 상에서 적은 관점이다. 실제 서비스환경에서는 같은 경로상을 추천한다. )
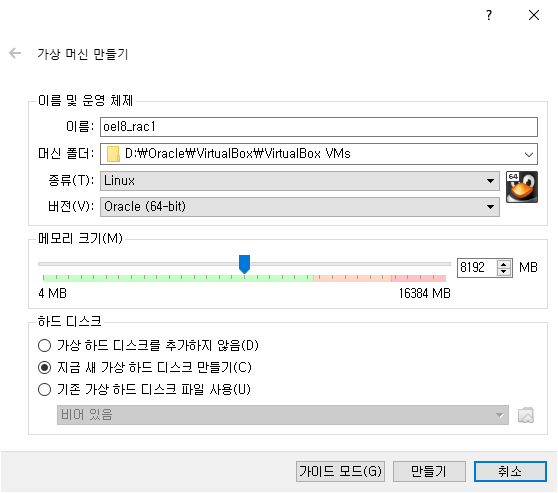
파일 위치 경로 설정 후 파일 크기를 80GB로 설정.
하드디스크 파일은 VDI로 설정하고 물리적 하드 드라이브에 저장은 동적할당을 선택한다.

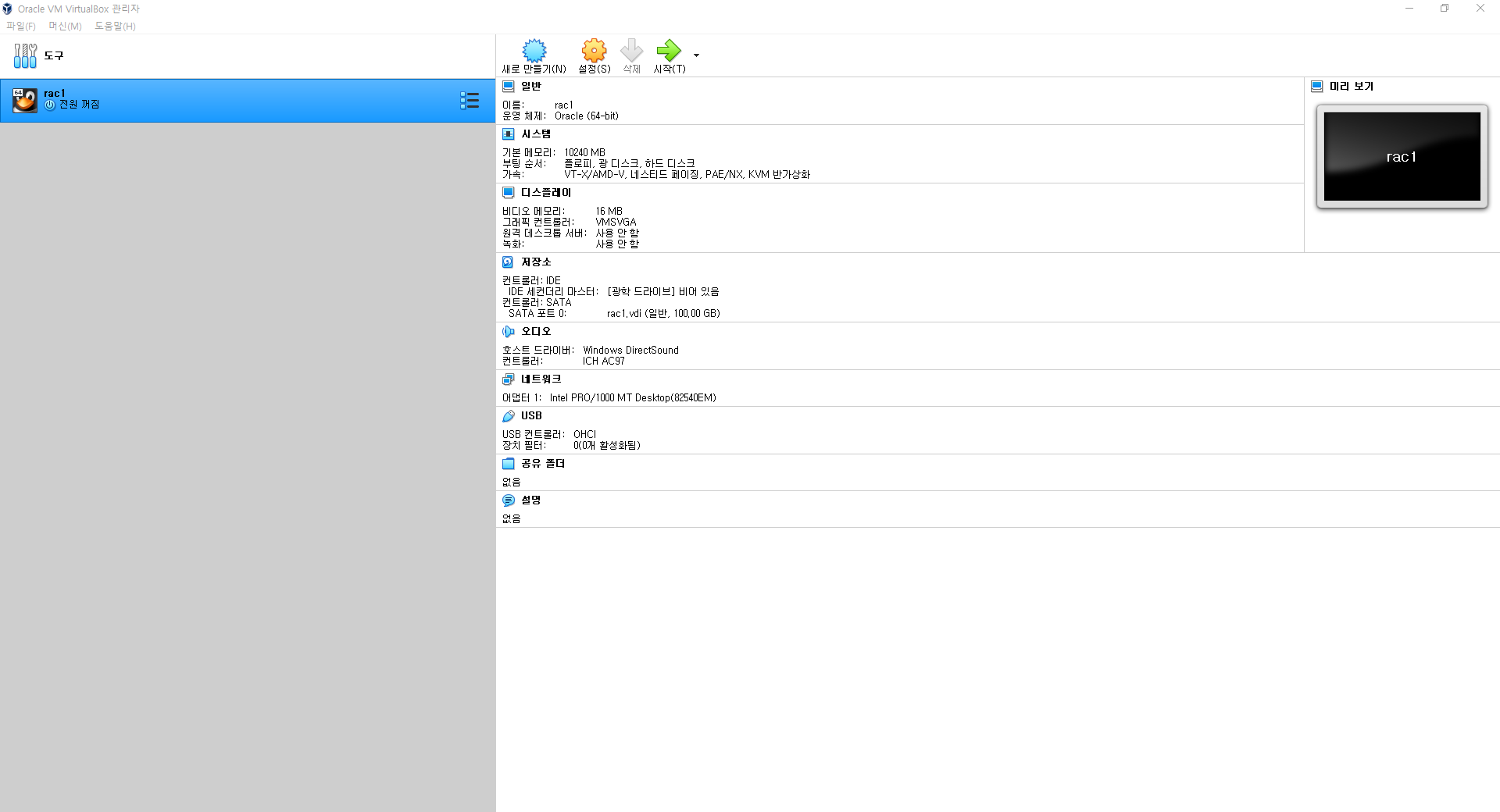
마더보드 > 메모리에 8192MB할당. 플로피에 체크가되어있다면 체크해제
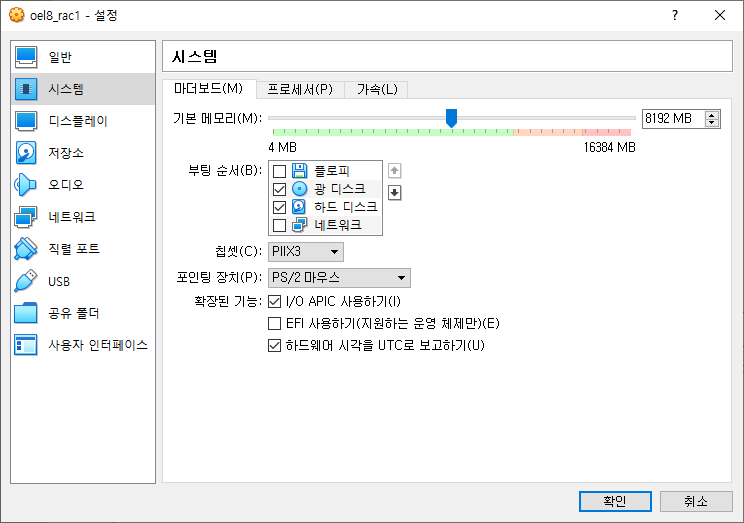
디스플레이 > 화면탭에 사진에 있는 설정대로 해준다.
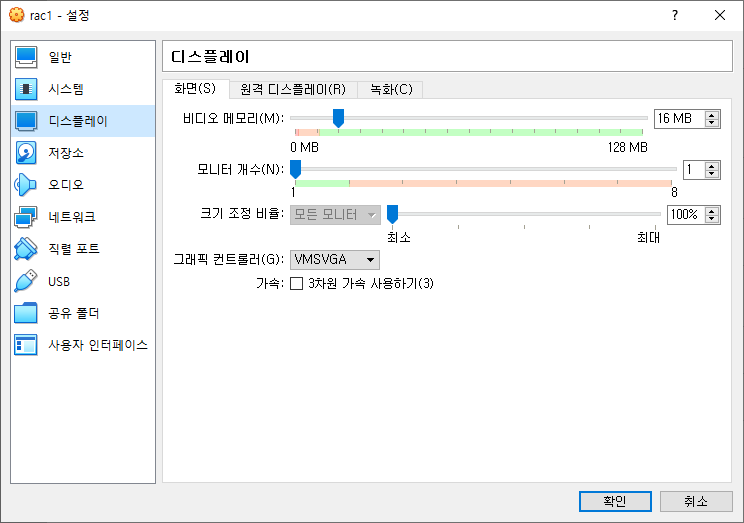
저장소 > 컨트롤러:IDE 탭에, 광학드라이브칸 옆 파란색 CD를 눌러 디스크를 선택한다.
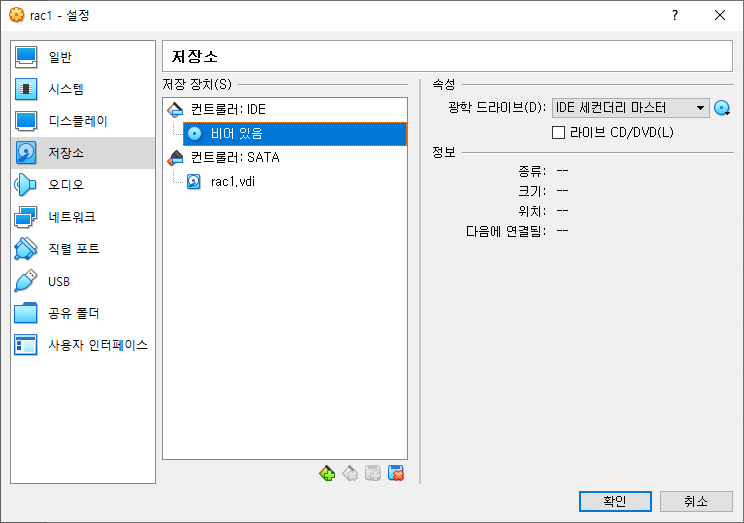
OEL 8을 설치하기위해 해당 iso를 누르고 선택버튼 누르기.
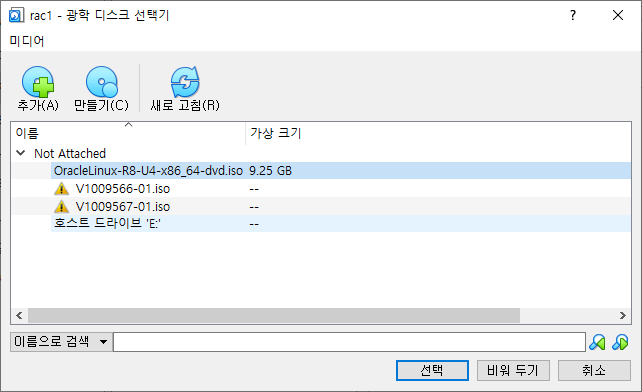
사진처럼 되어야 완료
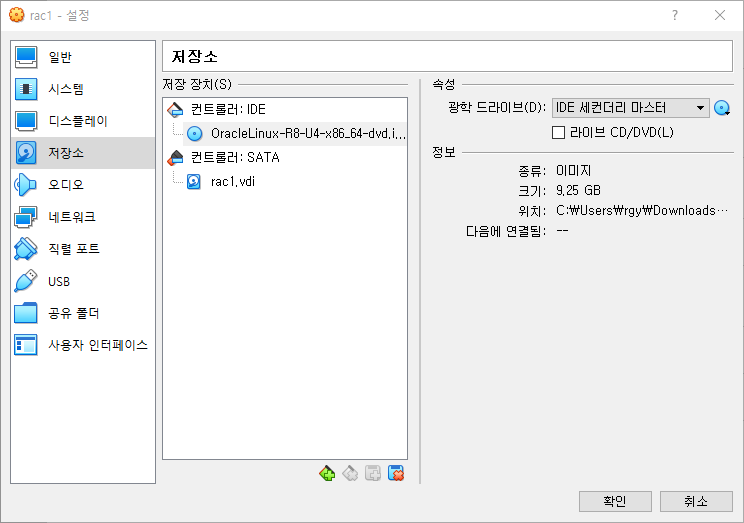
오디오탭에 오디오 사용하기 체크박스를 해제해준다.
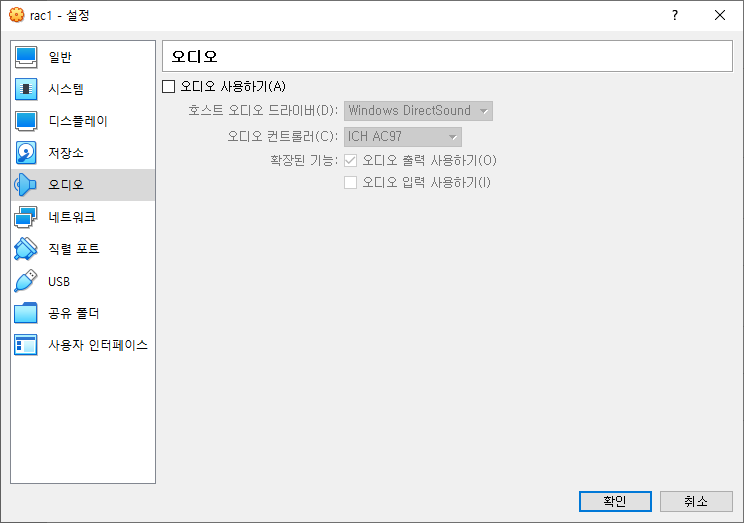
네트워크> 어댑터1에 네트워크 어댑터 사용하기 체크 후 호스트전용어댑터 선택. ( RAC1-public )
: VirtualBox Host-Only Ethernet Adapter로 설정한다.
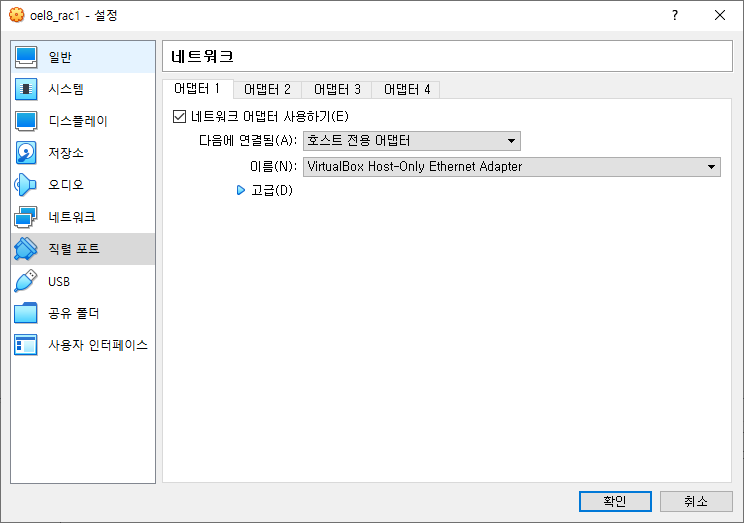
네트워크>어댑터2에도 호스트전용어댑터 선택. (RAC1- private)
:VirtualBox Host-Oly Ehternet Adapter#2 로 설정한다.
어댑터2는 Private 대역으로 써야하니, 어댑터 1과 다른 대역대를 써야한다.
ex) public 192.168.44.x / private 10.0.1.x
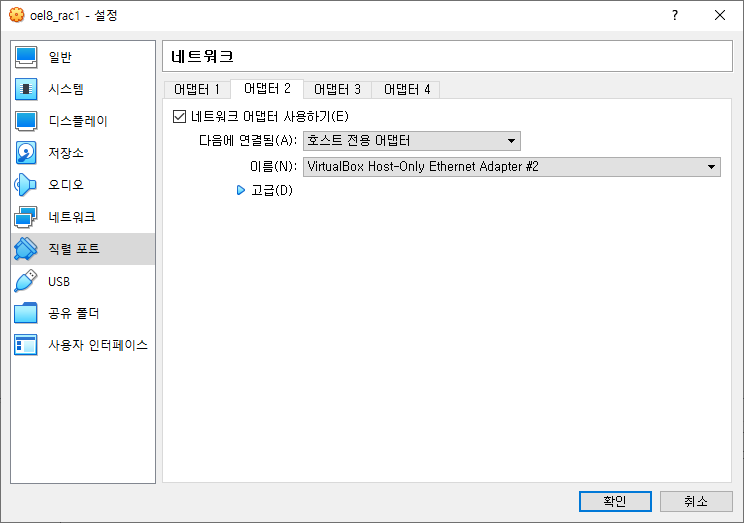
대역대는 window 상cmd 에서 ipconfig 를 치면
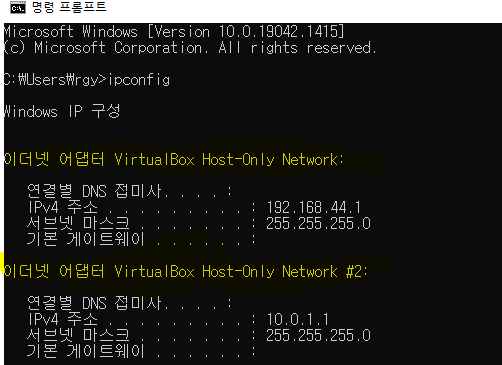
내가 설정한 대역대 가 보인다 . (IPv4 주소 4번째자리만 빼고 1,2,3번째 자리로 구성한다.)
만약에 대역대를 바꾸고 싶으면 Virtualbox의 파일 > 호스트네트워크관리자 에서 바꿔준다.
네트워크 > 어댑터 3에는 NAT 설정. ( 따로 yum으로 인한설치 때문에 인터넷외부망을 쓰기위해서 할당해준 어댑터 )
실제 RAC에선 쓰지않는다.
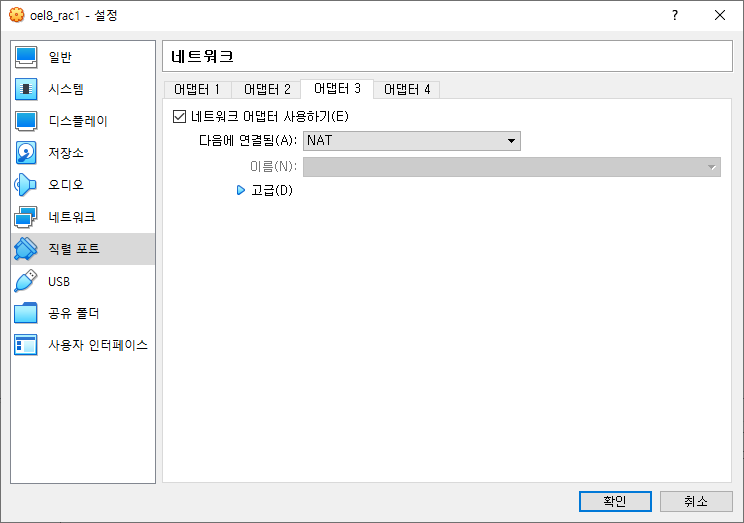
만든 해당 머신을 시작하고 사진과같은 화면이 뜨면 enter 누르기
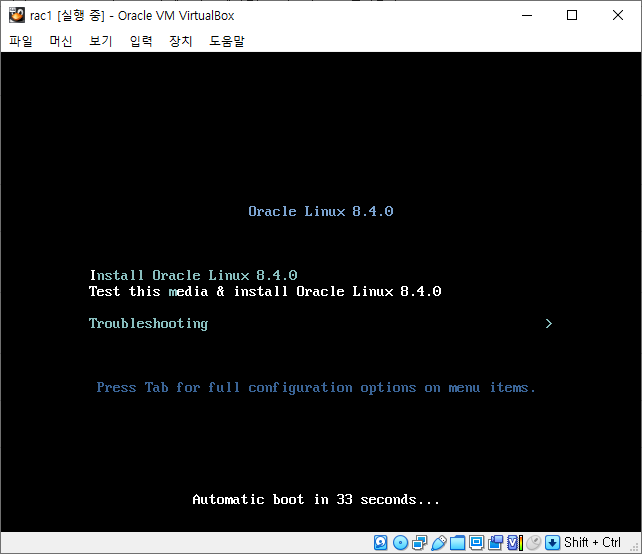
english로 언어설정. 한국어로 하고싶으면 korean 을 찾아서 선택해준다.
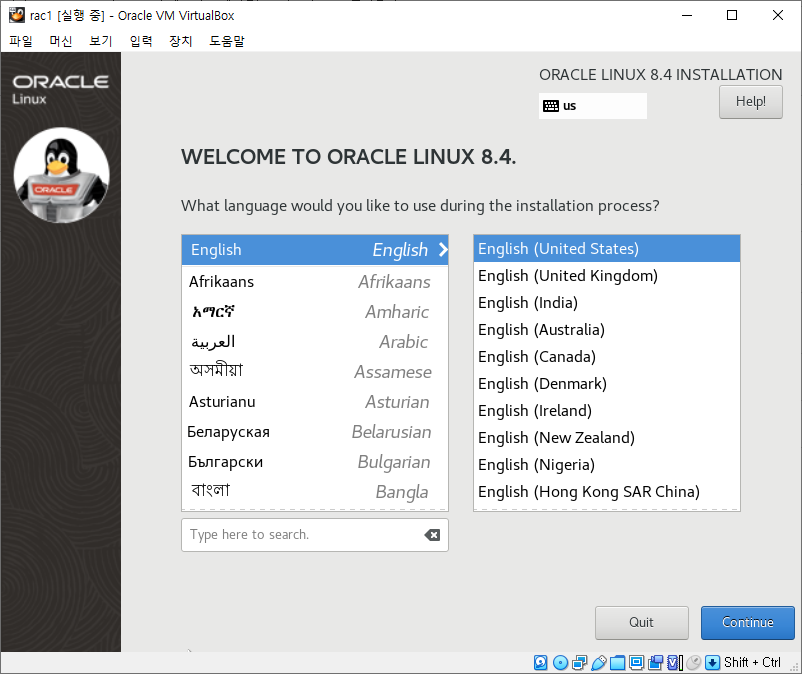
Software Selection 누르기
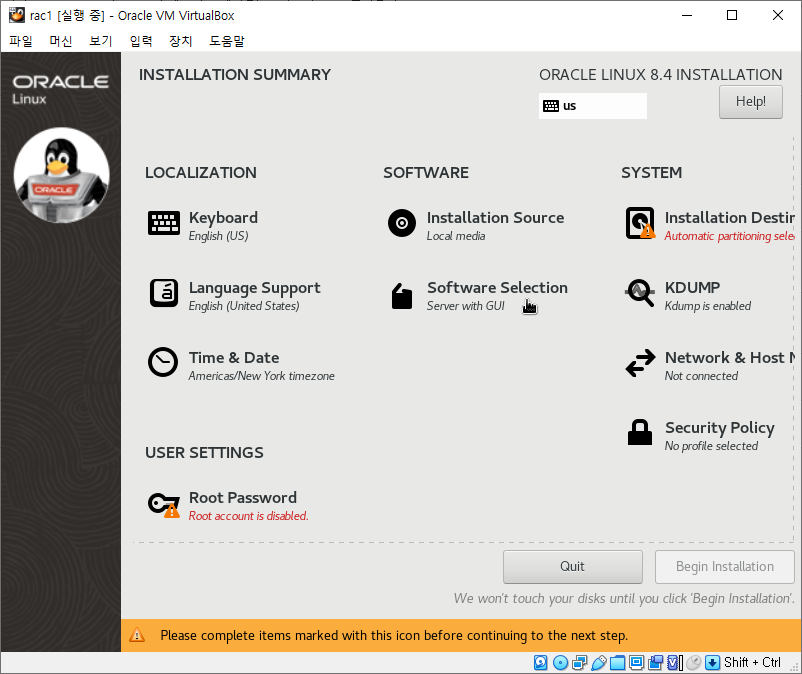
GUI 화면으로 사용할 수 있는 Server with GUI를 선택하고, 추가적인 s/w 환경에는 Legacy UNIX Compatibility 와
Development Tools 를 선택하고 Done 을 눌러준다.
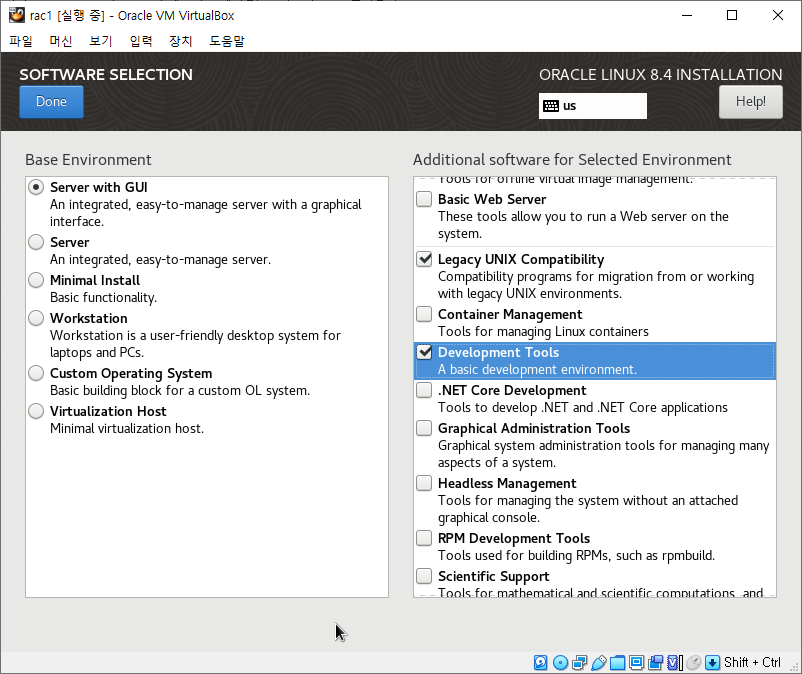
Installation Destination 클릭
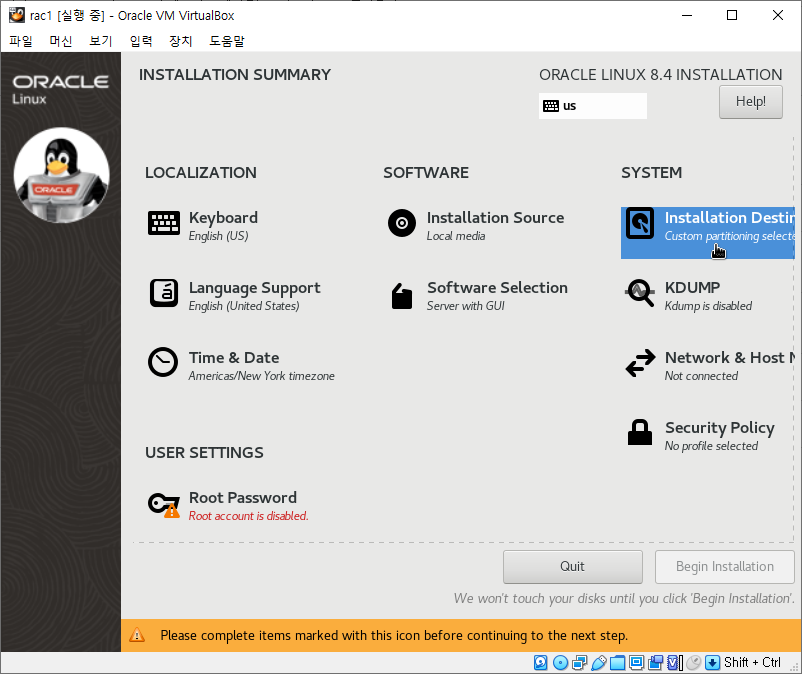
Custom 버튼을 누르고 Done 누르기
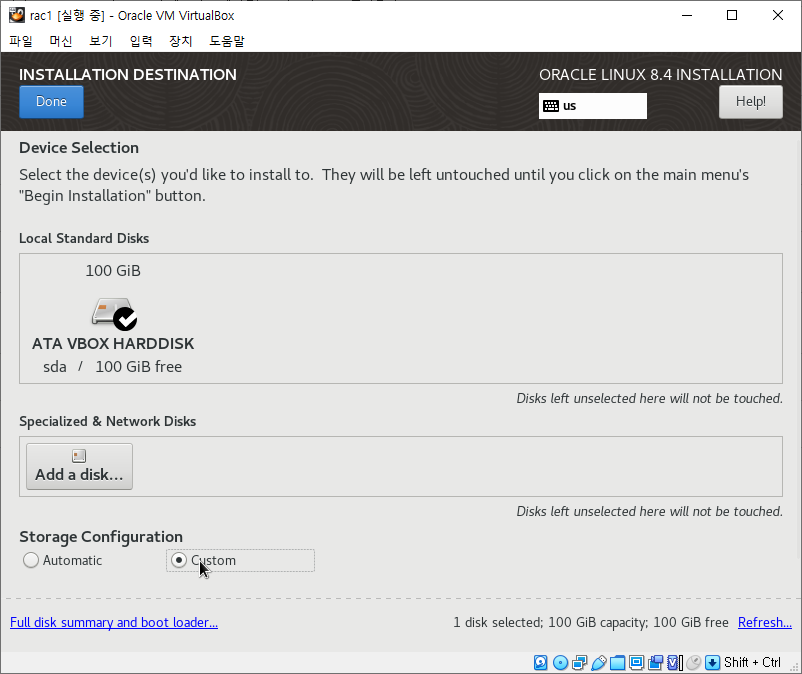
+ 버튼을 눌러 파티션 설정
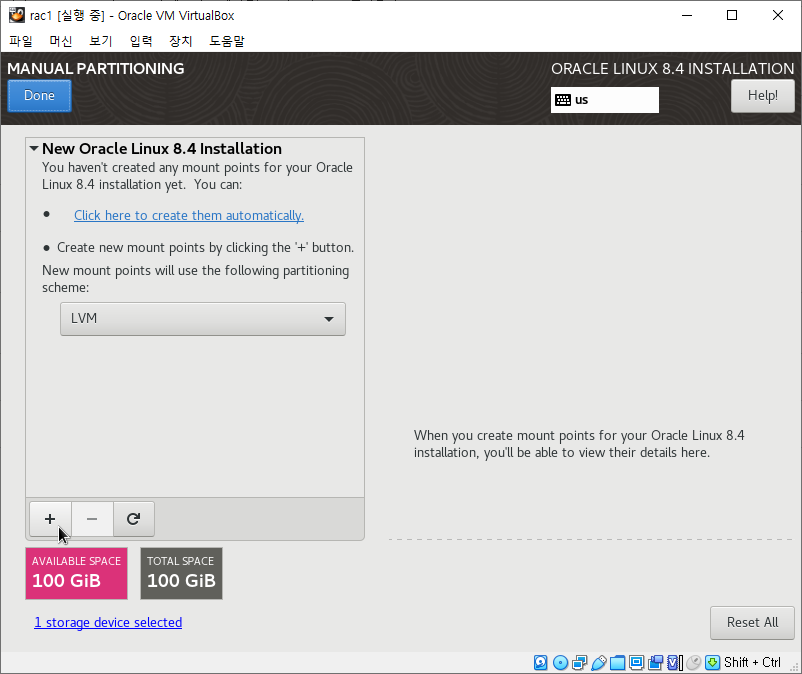
/boot 에는 500M 설정
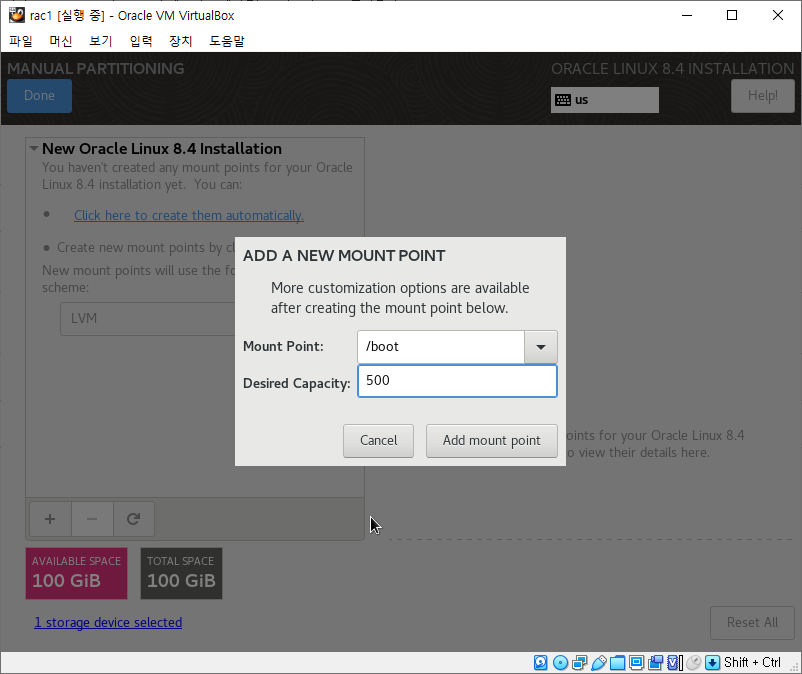
swap 에는 10G 설정. ( 할당시켜준 메모리만큼 정해주는 것이 좋다 )
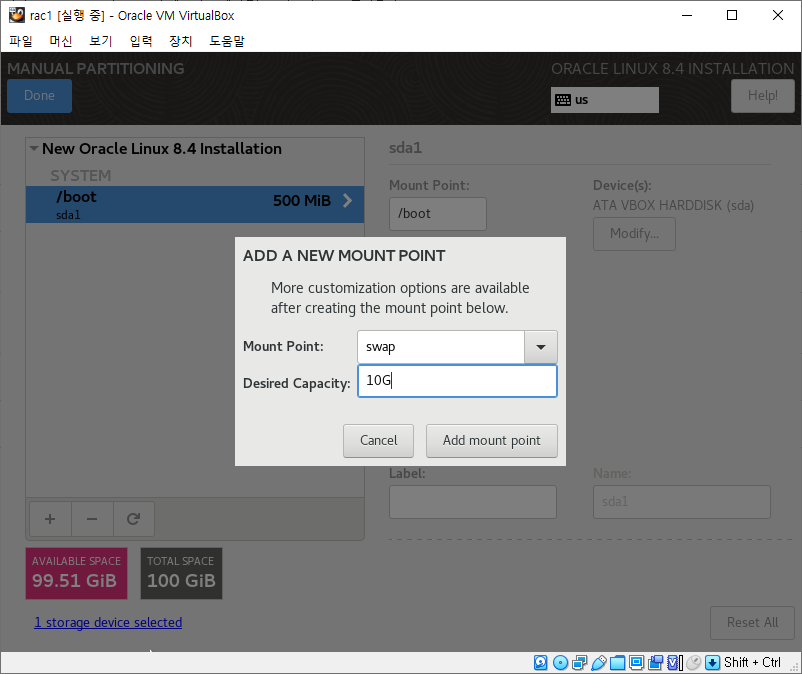
/ 에는 빈 공란으로 Add mount point 를 눌러준다. 공란으로 놔둘경우 나머지 Space 가 저장된다.
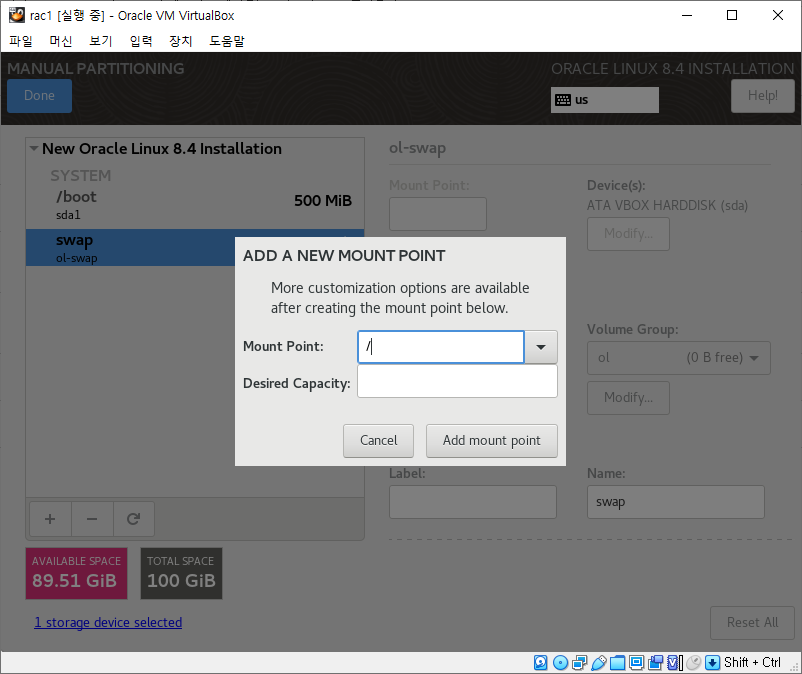
용량이 맞게 쓰여있는지 확인하고 Done 클릭
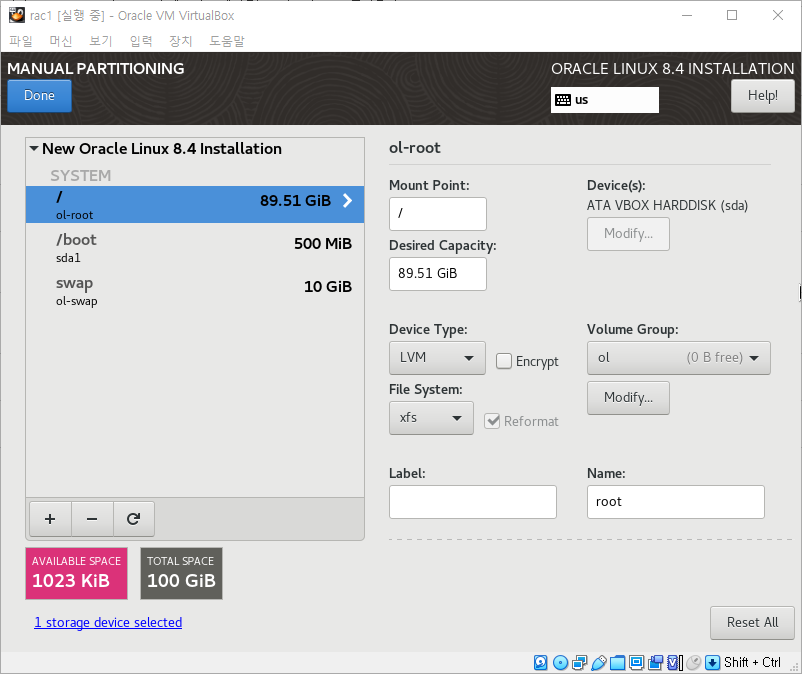
accept 를 눌러준다.
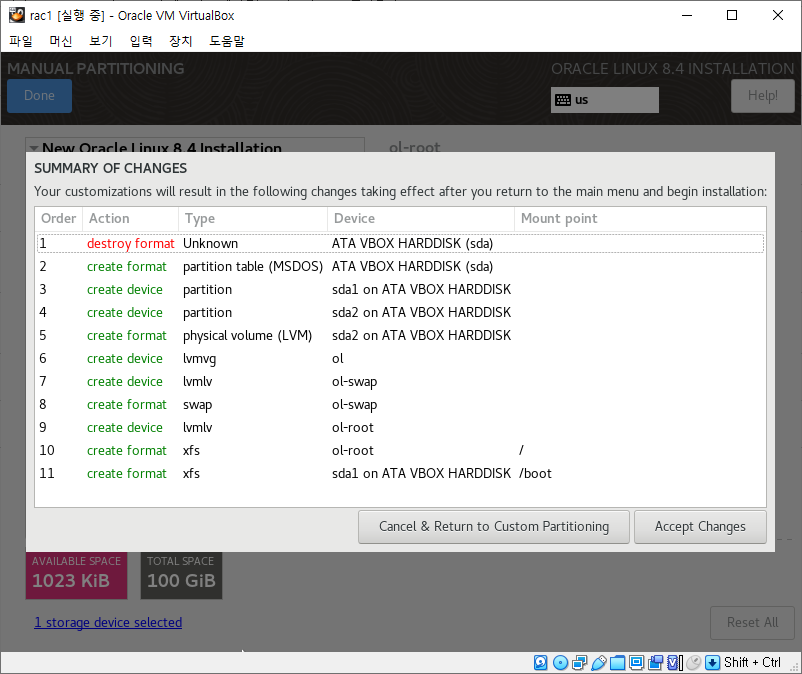
KDUMP 를 눌러준다.
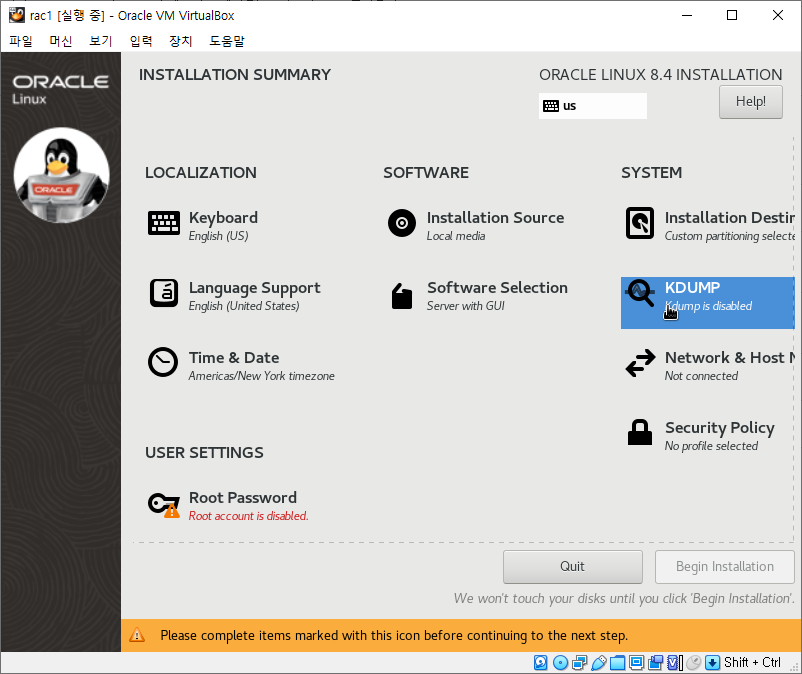
Enable kdump 체크박스를 해제해준다.
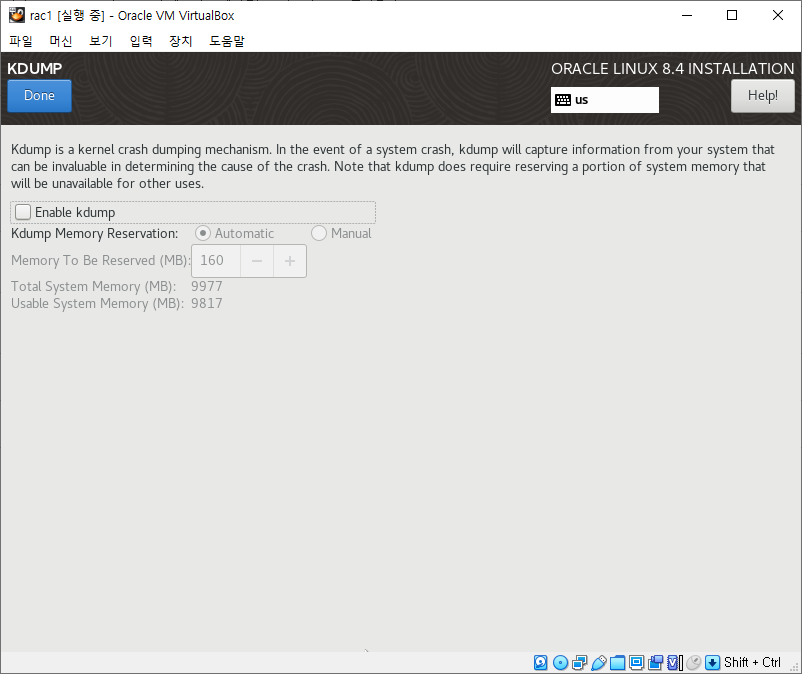
Network & Host Name 클릭
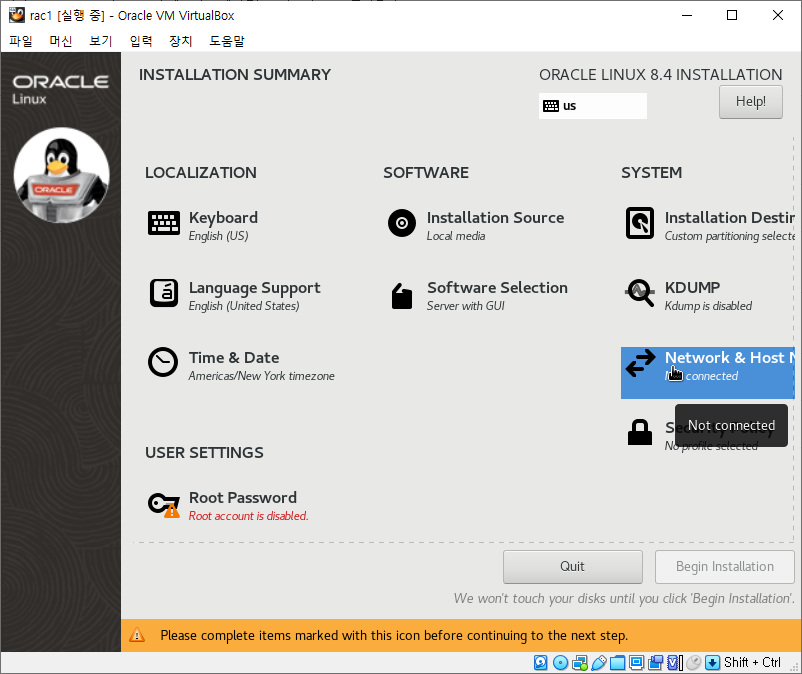
Host name은 현재 RAC1 을 구성하는 것이기 때문에 rac1으로 이름을 지어준다.
enp0s3 를 설정해주기위해 Configure ... 박스를 눌러준다.
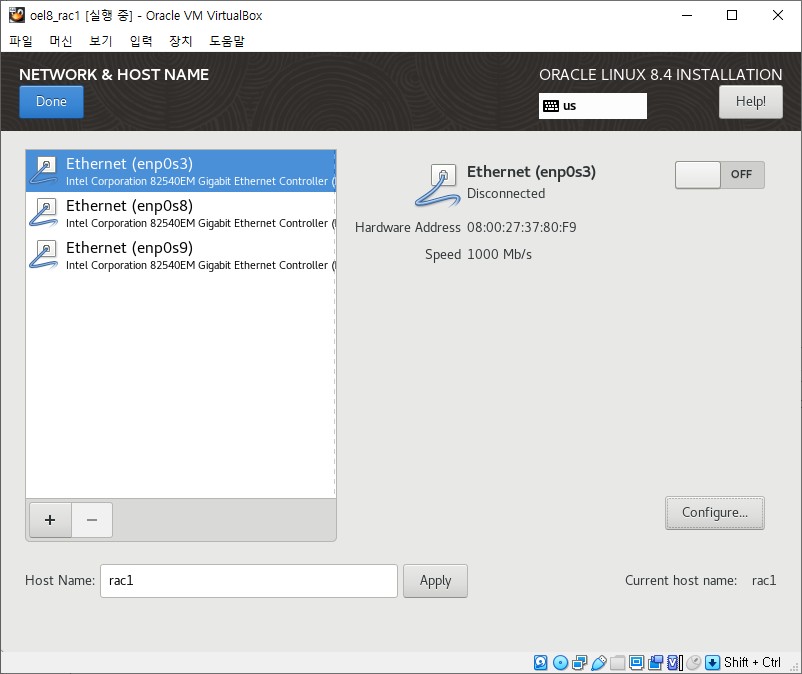
접속할때마다 자동적으로 연결이되게하기 위해서 Connect automatically with priority 를 체크해준다.

IPv4 Setting 에 가서 Manual 을 선택해 ADD 버튼을 누르고 사진과 같은 ip 주소와 이름을 써준다.
해당 Address 는 RAC1의 Public ip 주소이며 Subnetmask 은 255.255.255.0(24) 로 사용한다.
Gateway 는 public 망의 게이트웨이로, 192.168.44.1을 선택해준다. 본래의 os 상에서 cmd 창에 ipconfig 를 통해 알 수 있다.
DNS 서버는 dnsmasq를 사용할 경우 loopback IP 로 사용하기 위해 127.0.0.1로 설정해준다.
검색 도메인은 local domain 정보를 입력해준다.
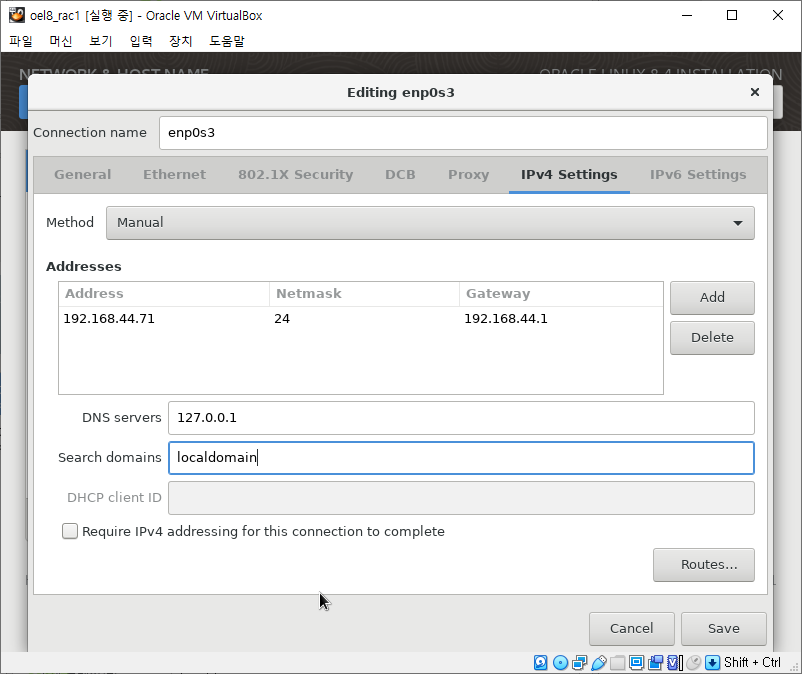
IPv6는 무시한다. 사용하지 않는 경우 비활성화 해주는 것이 좋은데, 그 이유는 일반적으로 설치 한 소프트웨어가 많고
활성화 한 기능이 많을수록 시스템의 공격 표면이 커지기때문에 실제로 필요하지 않은 sw를 설치하지 말고 필요하지 않은 기능들은 활성하지 않는 것이 좋다.
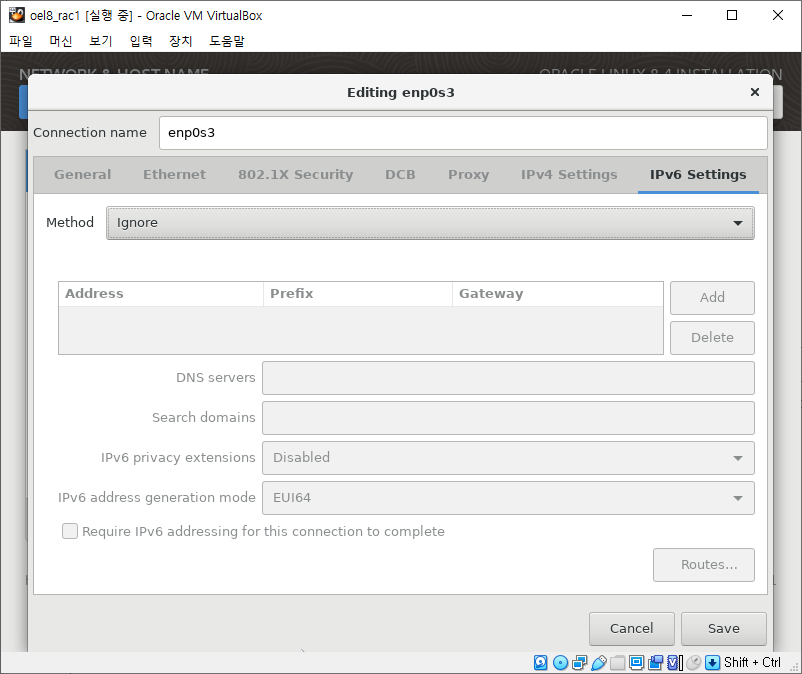
OFF 를 ON으로 바꿔준다.
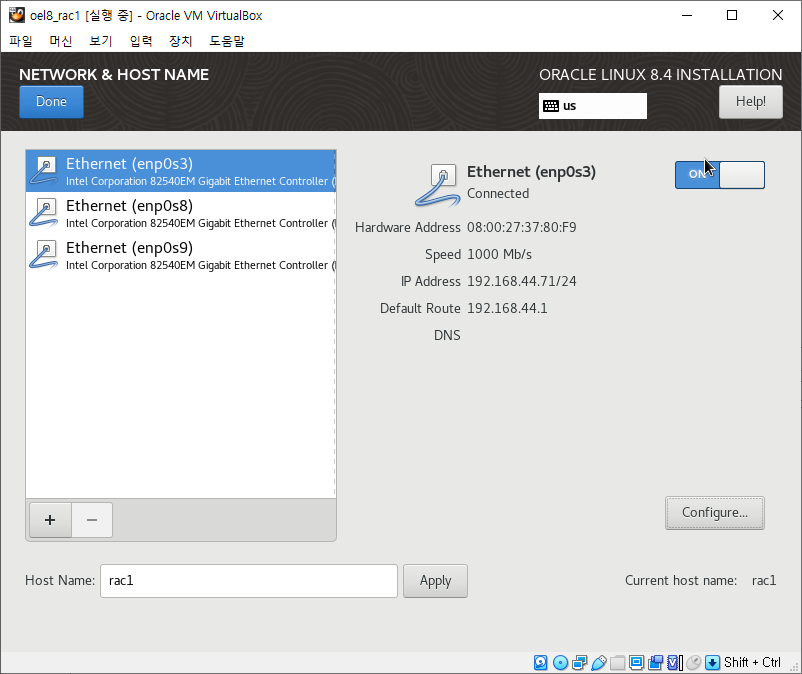
enp0s8 을 설정하기위해 Configure.. 버튼을 눌러준다.
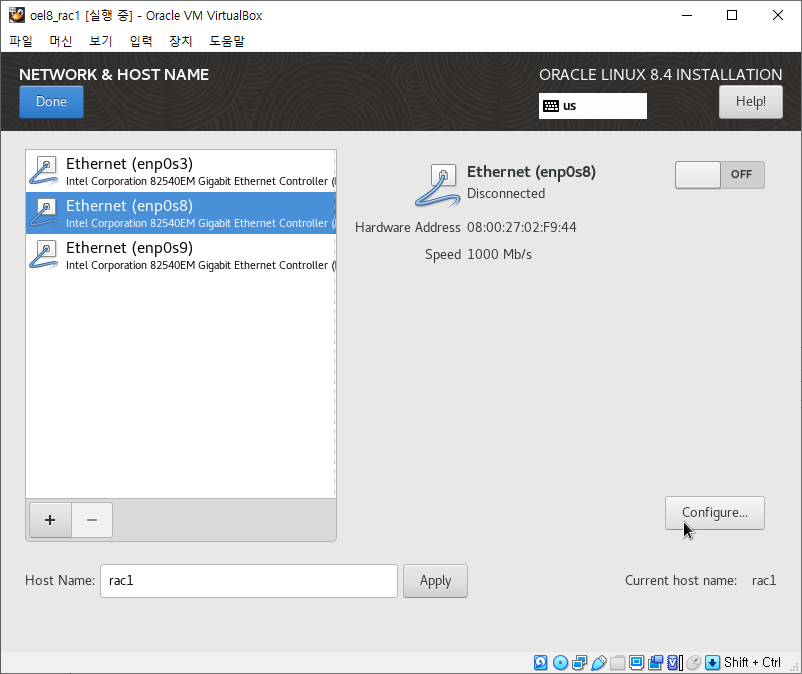
자동연결을 위해 connect automatically with priority 체크버튼을 눌러준다.

Manual 을 선택후 Add를 눌러서 사진의 ip 대로 설정해준다.
해당 Address 는 RAC1 의 Private ip 이며 Subnet netmask 는 255.255.255.0 (24) 로 설정해준다.
Private 망을 위한 설정이므로 게이트웨이나 DNS 값은 비워둔다.
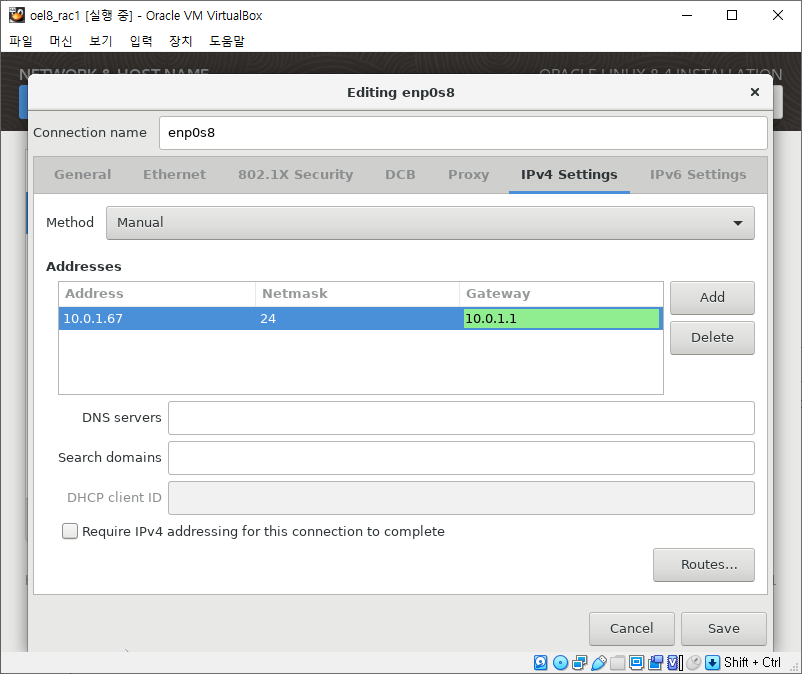
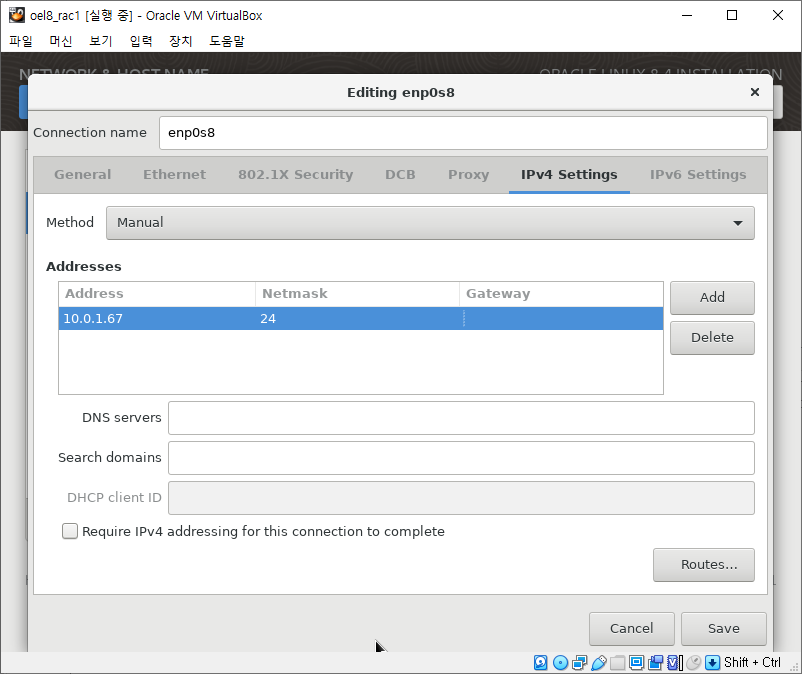
보안상의 이유로 ipv6 는 ignore 항목을 선택해준다.
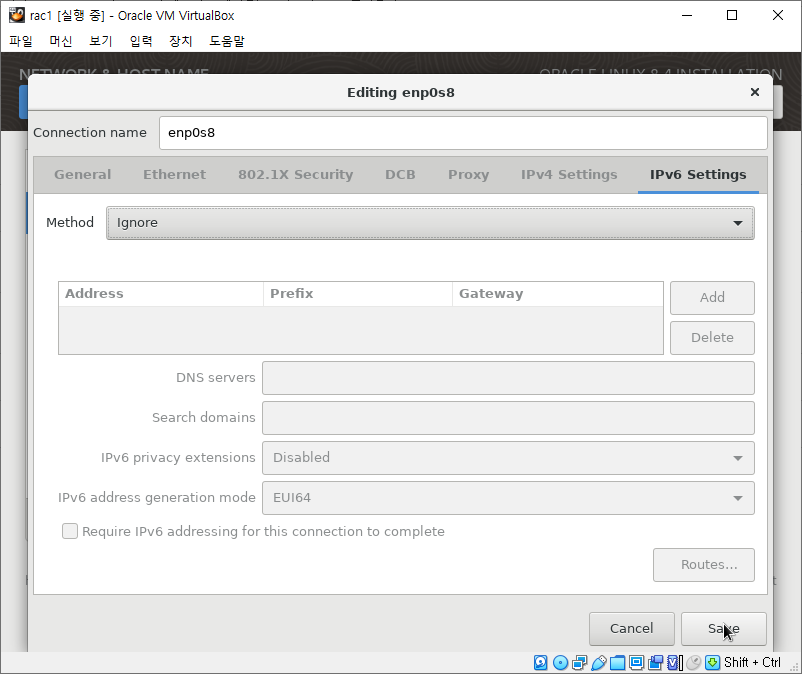
enp0s8을 ON 해준다.
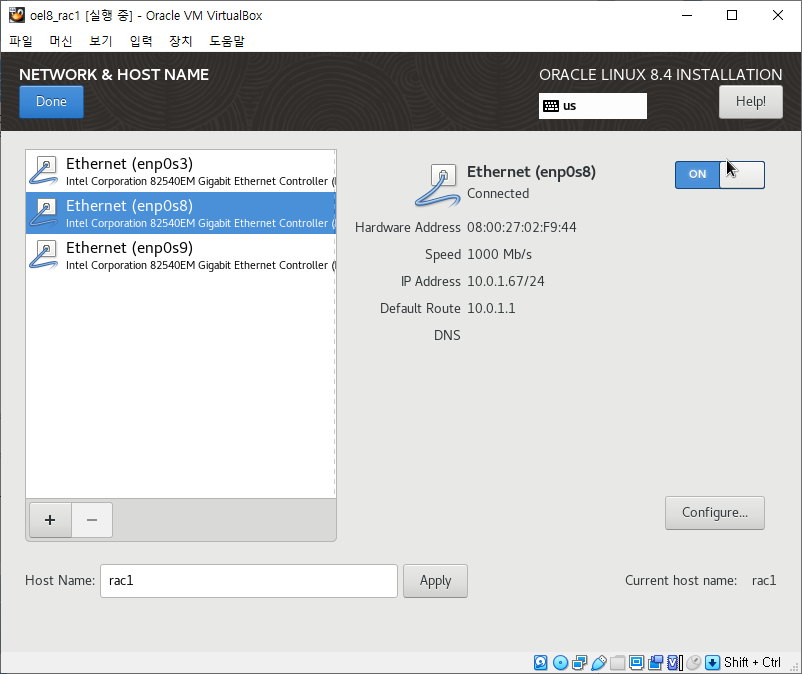
enp0s9 는 NAT 으로 RAC에서 사용할 것이 아닌 단순한 인터넷 용이다. ON을 누르고 Configure... 버튼을 누른다.
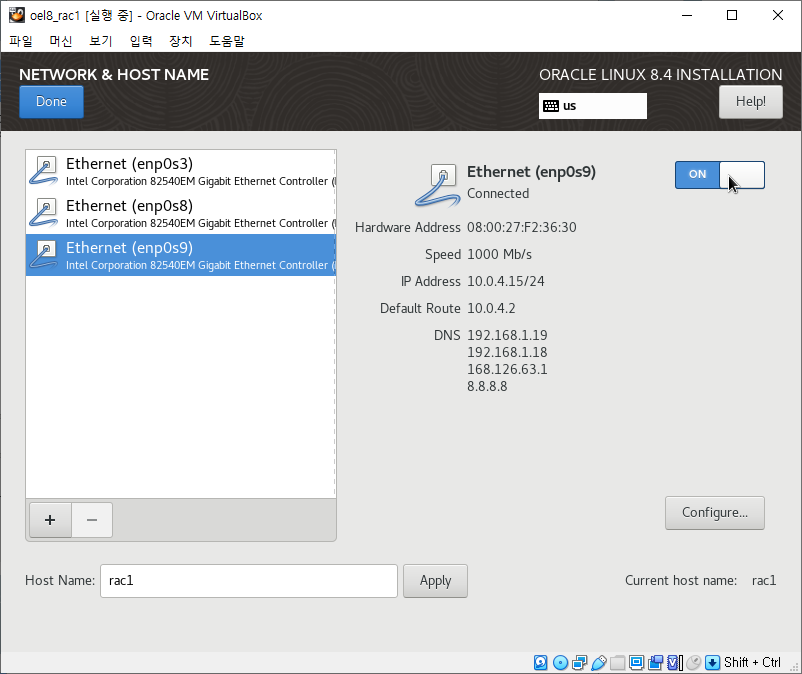
기동시 자동으로 up 하기위해
IP는 굳이 Manual 로 ip를 지정해 줄 필요없이 ip를 동적할당해주는 enp0s9를 선택해준다.
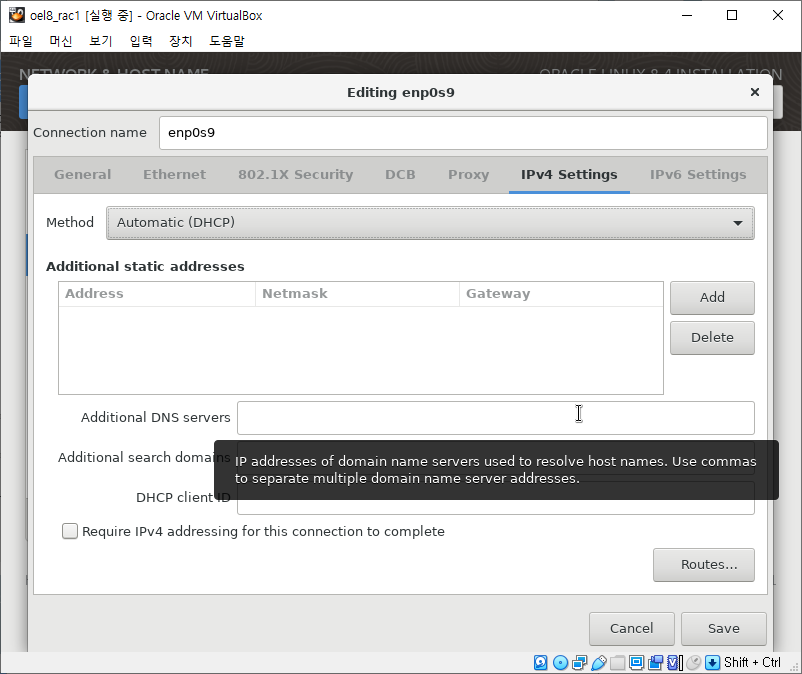
마찬가지로 ipv6 는 ignore 로 선택해준다.
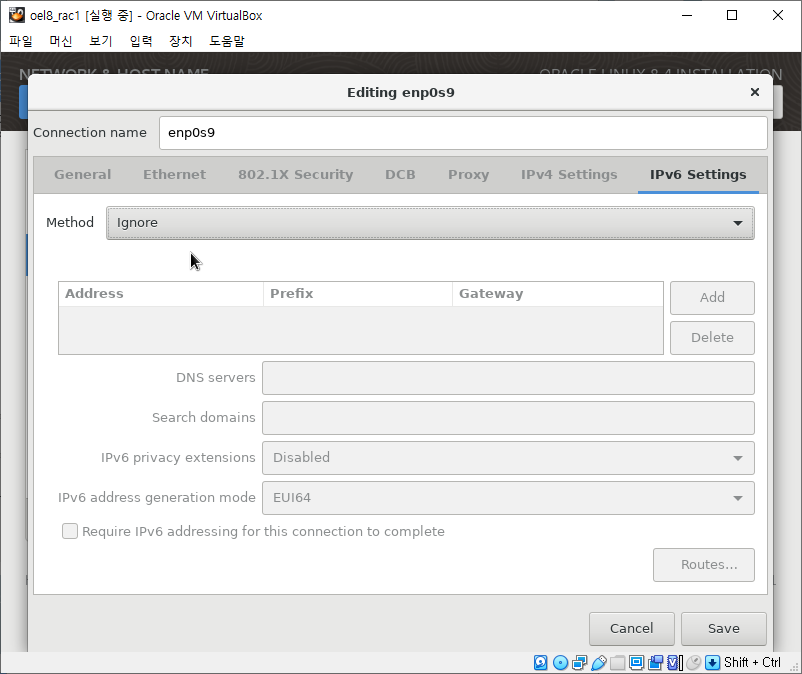
보안관련 설정을 위해 Security Policy 를 눌러준다.
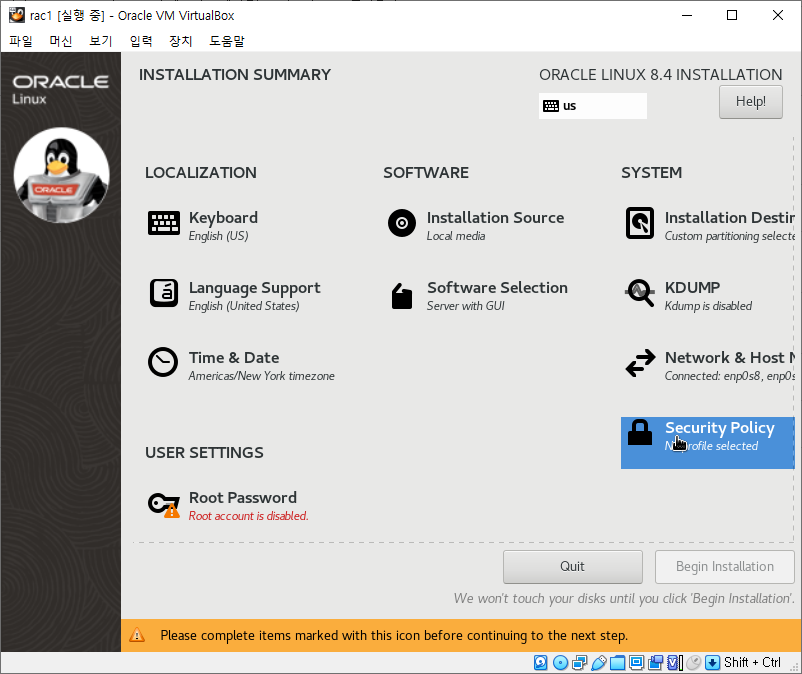
실제로는 보안 정책을 고려해서 설정을 변경할 것을 권고하지만
실습환경에서는 끄고 진행한다.
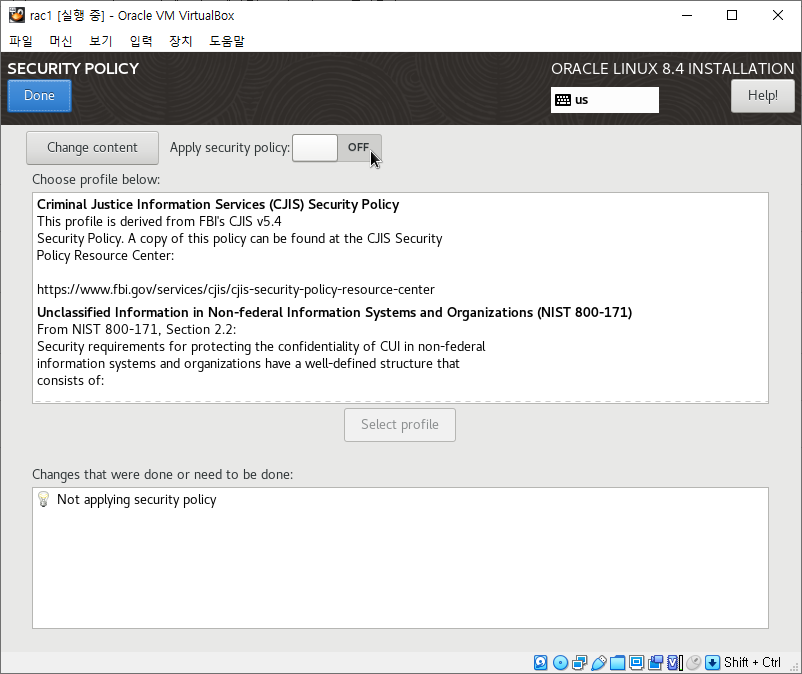
Root 계정의 패스워드를 설정해주기 위해서 Root Password 를 선택한다.
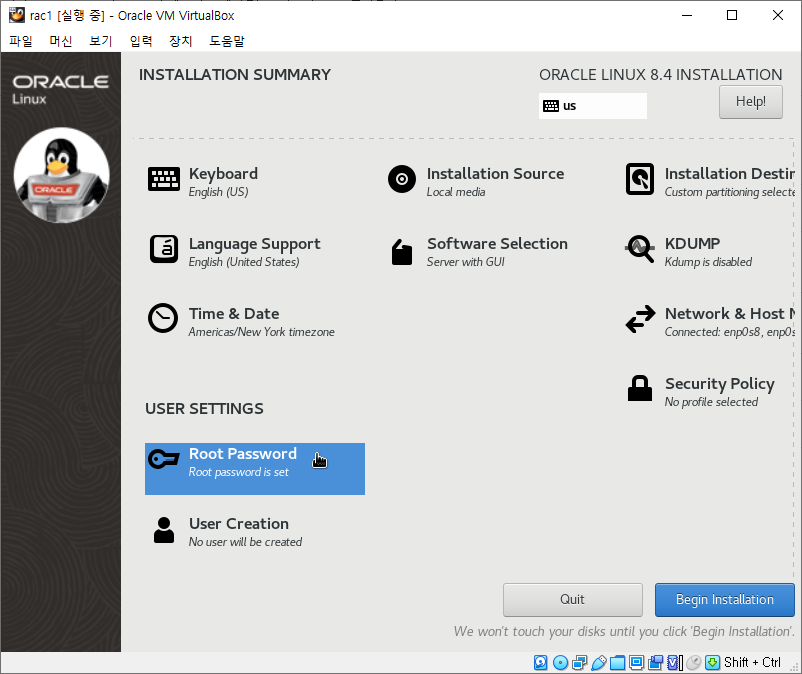
원하는 Password 를 기입하고 Done을 눌러준다.
밑에 경고문은 너무 짧거나 예약어가 겹칠때 나타나는 경고문으로 무시하고 Done 버튼을 두번눌러주면 된다.
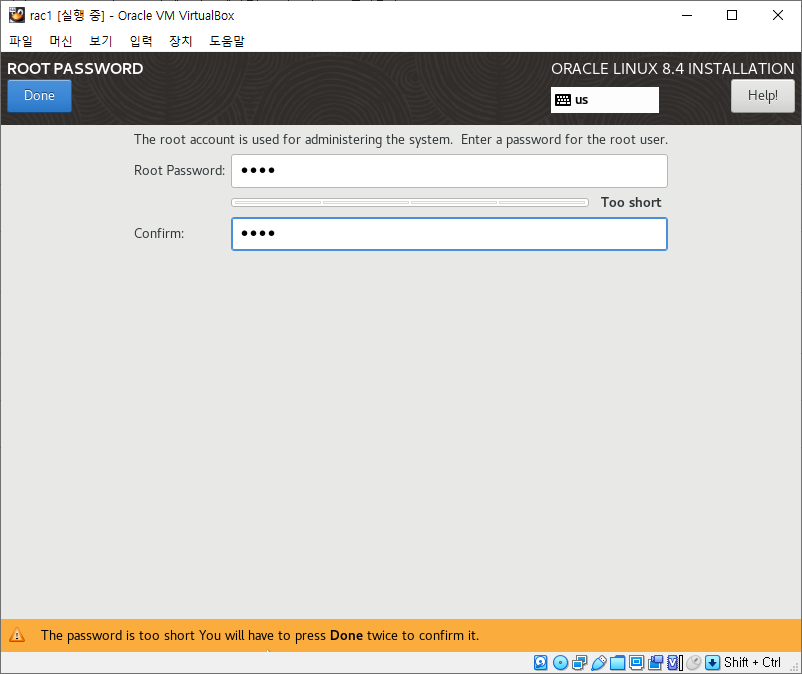
다른 유저를 만들기 위해 User Creation 을 눌러준다.
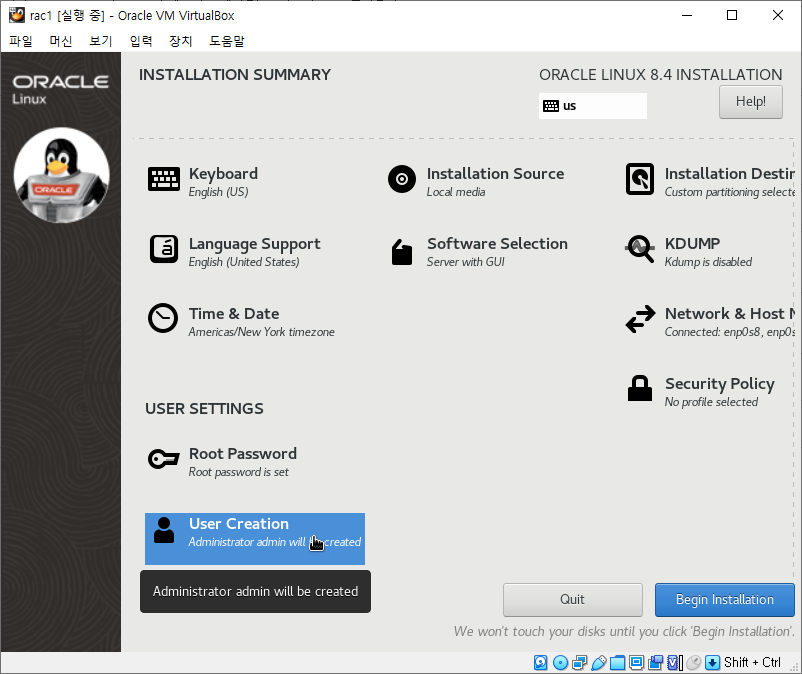
이름을 설정 후 체크박스를 다 체크 해준 후 해당 user 의 password 로 함께 기입한다.
체크박스의 내용 :
-
이 사용자를 admin으로 만든다.
-
계정에 접속하려면 이 패스워드를 입력하도록 요구한다.
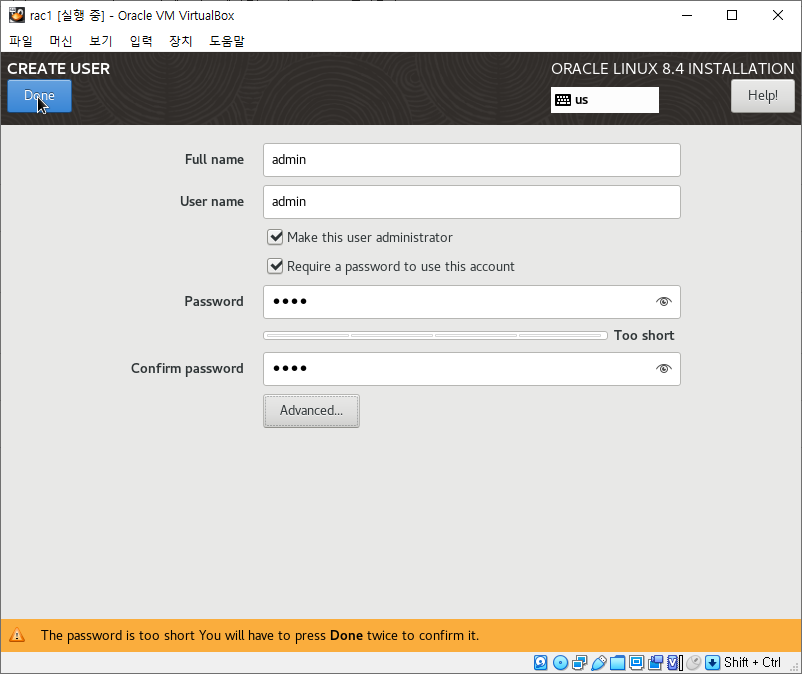
다 설정이 완료되었으면 Begin Installation 을 눌러 설치를 시작한다.
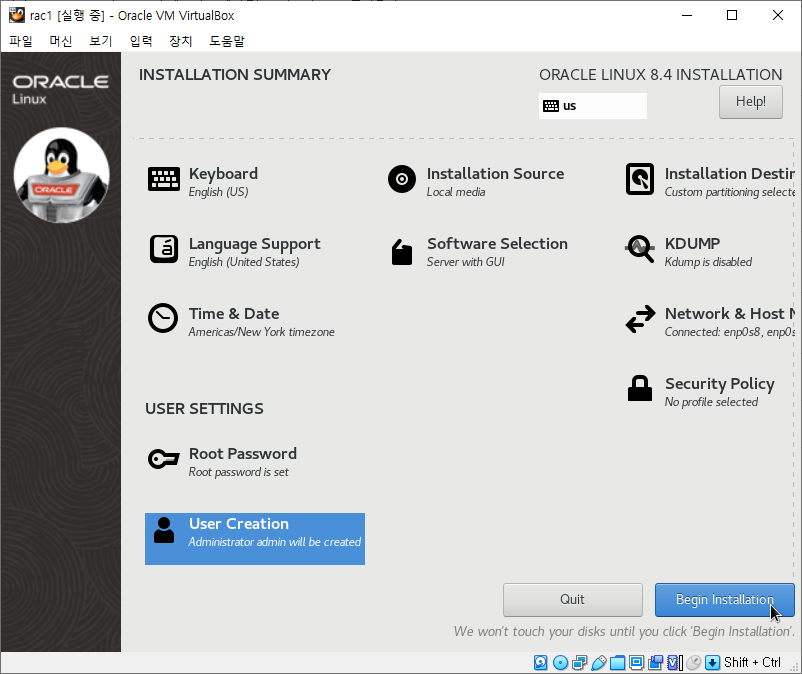
~설치중 화면~
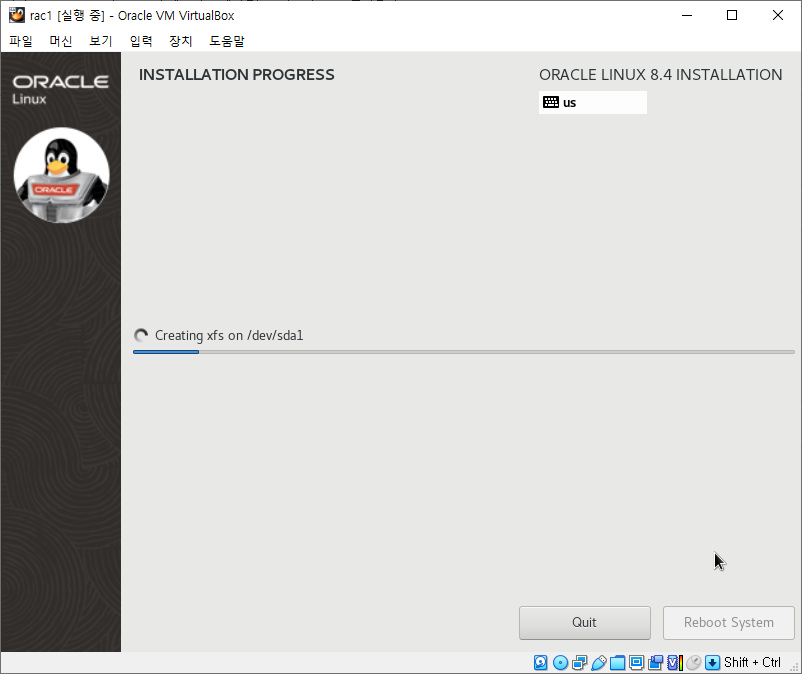
설치가 완료되었으면 Reboot System 을 눌러서 재부팅 시켜준다.
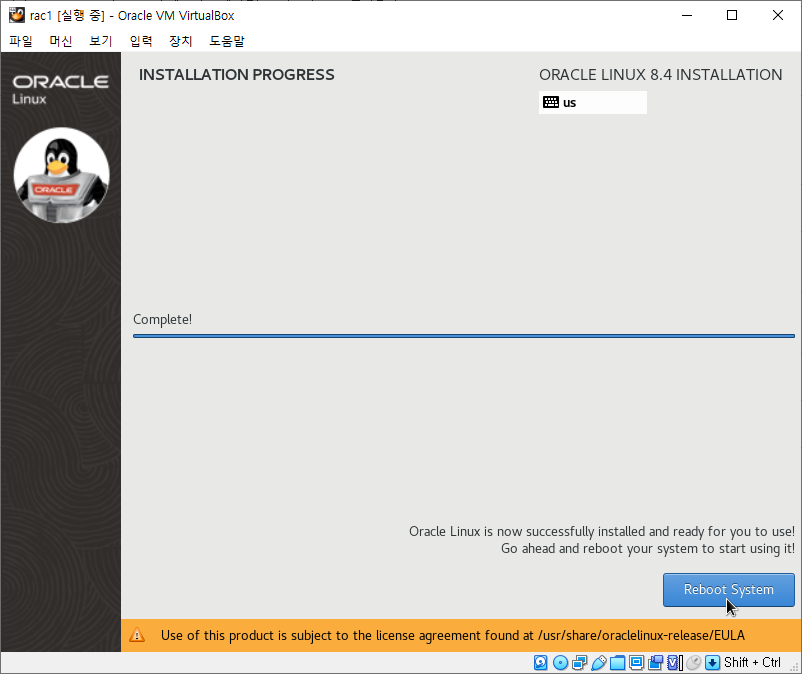
reboot 후 license information이 뜬다면 눌러준다.
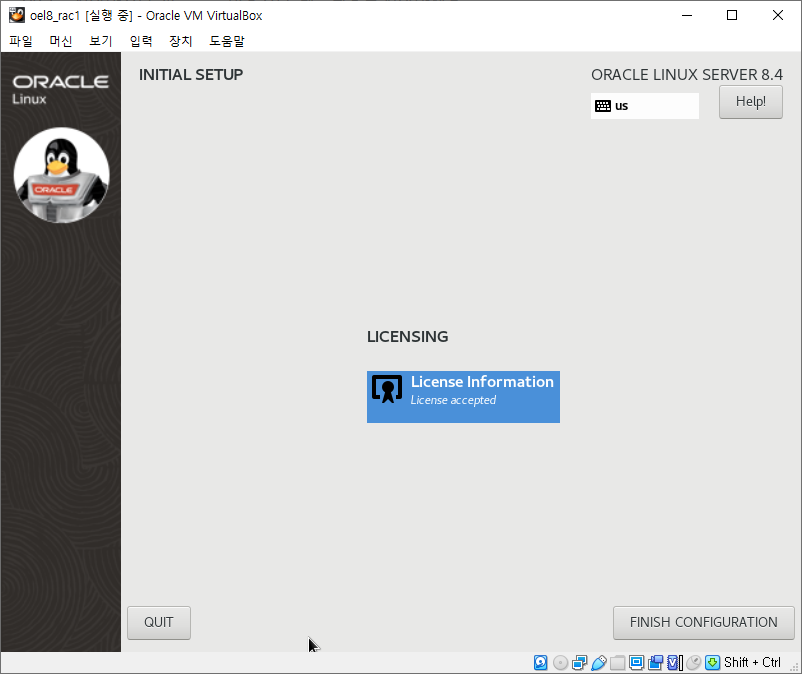
동의한다는 의미로 체크박스를 선택 후 Done 을 눌러준다.
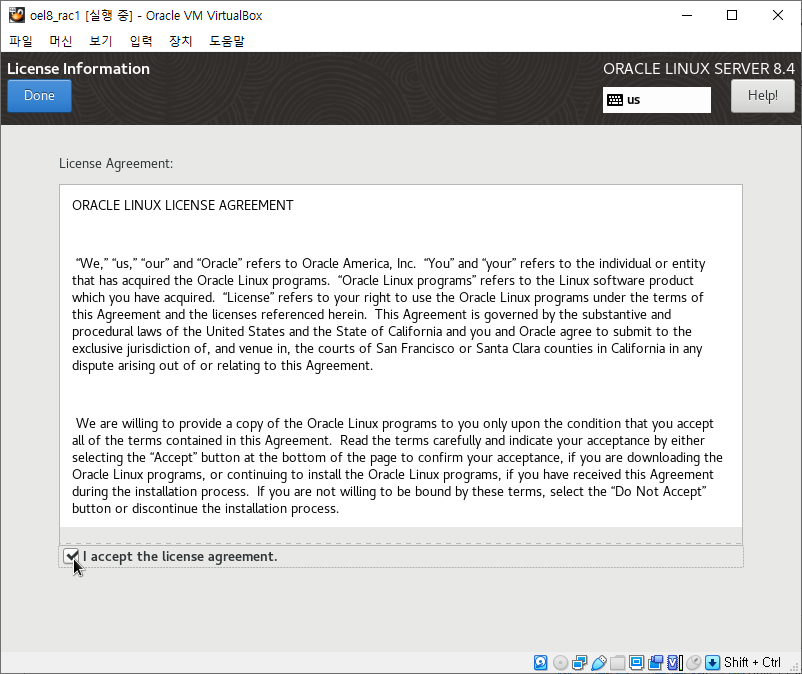
Finish configuration 버튼을 눌러 설정을 끝내준다.
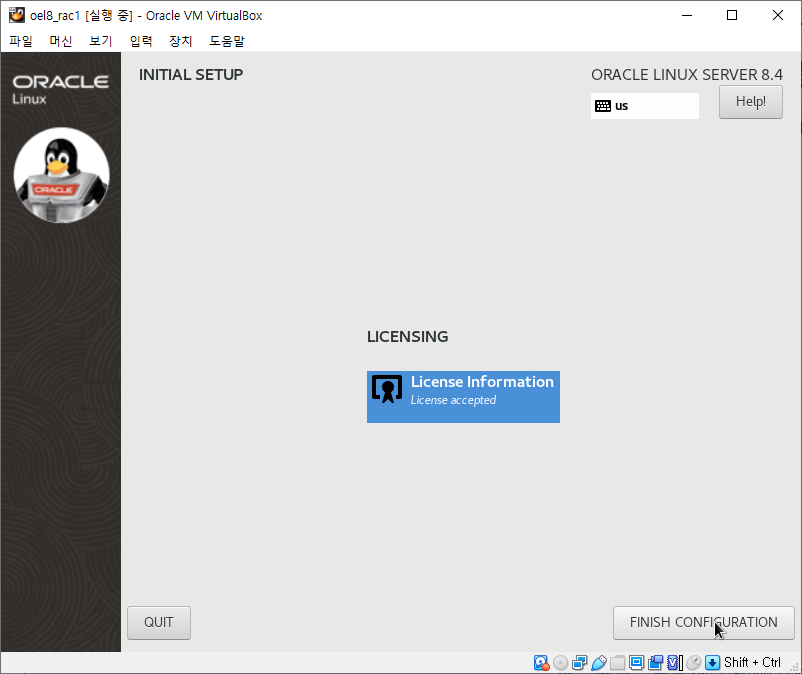
'DB INSTALL > RAC INSTALL GUIDE 19C' 카테고리의 다른 글
| [oracle] centos 7 - oracle 19c single install (0) | 2024.05.10 |
|---|---|
| oracle RAC installation guide - 2 (0) | 2024.04.11 |

댓글